*Table of Contents:*
- Understanding FPS and Why it Matters
- Definition of FPS
- Impact on gameplay experience
- CS2 Settings to Enhance FPS
– Graphics Quality Settings
*Textures
*Shadows
*Effects
*Anti-Aliasing
- View Distance and Model Detail
- Additional Tips for Optimal FPS in CS2
– Closing Background Applications
– Updating Graphics Card Drivers
- Conclusion: Enhancing FPS for a Smoother Gaming Experience
1. Understanding FPS and Why it Matters
Frames Per Second (FPS): This term refers to the number of frames your computer is able to render in one second during gameplay. A higher frame rate leads to smoother, more responsive gameplay.
*Why FPS matters:*
A lower FPS can negatively impact your gaming experience by causing lag, stutters, or even screen tearing. In CS2, where quick reflexes and precision matter, ensuring a high FPS is crucial for maintaining a competitive edge.
**2. CS2 Settings to Enhance FPS**
**Graphics Quality Settings:**
Customizing these settings can significantly improve your game’s performance. While adjusting them, keep in mind that lowering these settings will make the game look less visually appealing but will increase FPS.
*Textures:* Adjusting texture quality impacts the level of detail and clarity you see in-game objects, while also impacting the overall performance. Set this to “Low” for a noticeable FPS boost.
*Shadows:* Shadows add depth and realism to the game but can be computationally expensive. Turning off shadows or reducing their quality will provide an instant FPS improvement.
*Effects:* Particle effects, explosions, and other visual enhancements can put a strain on your system. Try turning these settings down to improve your FPS.
*Anti-Aliasing (AA):*
This setting helps smooth out jagged edges in the game but also increases processing power usage. Consider lowering this setting for better FPS.
**3. Additional Tips for Optimal FPS in CS2**
**Closing Background Applications:**
Ensure that no unnecessary programs are running in the background, as they can consume system resources and negatively impact your game’s performance.
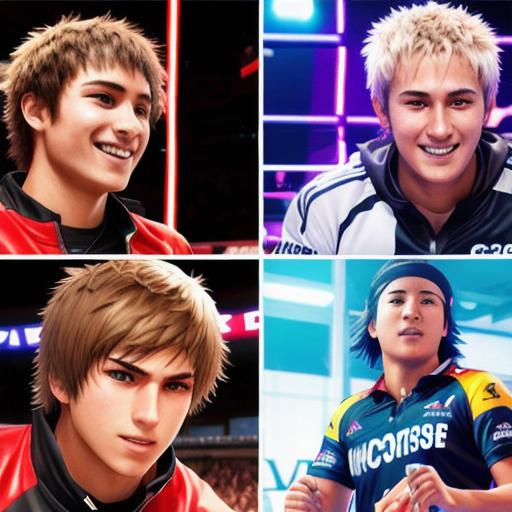
**Updating Graphics Card Drivers:**
Having updated graphics card drivers ensures compatibility with the latest games, improving overall performance, including FPS.
**4. Conclusion: Enhancing FPS for a Smoother Gaming Experience**
By tweaking these CS2 settings and applying additional tips mentioned above, you can achieve a significant boost in frames per second, resulting in a smoother and more responsive gaming experience. Keep experimenting with the settings to find the perfect balance between performance and visual appeal. Remember that individual computer configurations vary, so always test these changes on your personal system before competing online.
